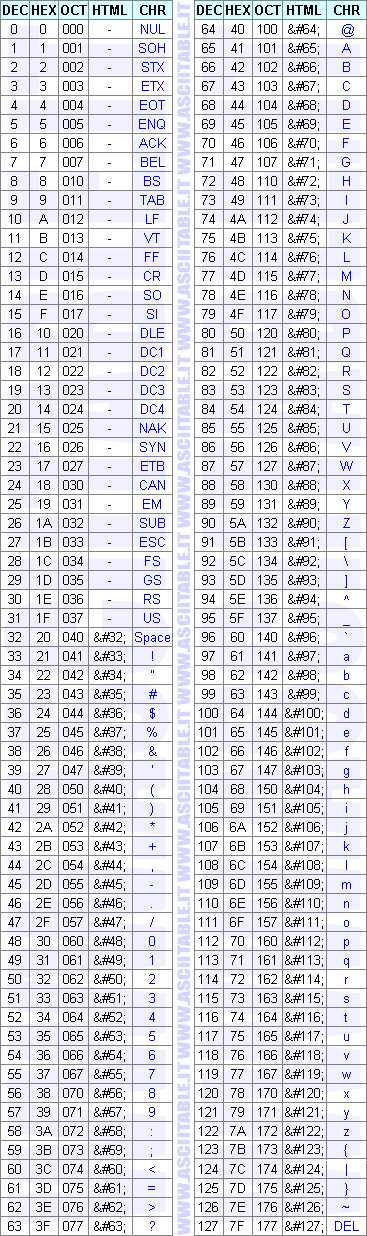Sommario
REGOLETTE GRAMMATICALI
LE IMPOSTAZIONI INIZIALI
LE IMPOSTAZIONI PER UN NUOVO DOCUMENTO
COME LAVORARE CON DUE DOCUMENTI CONTEMPORANEAMENTE (nuovo)
COME CREARE UN'ICONA PER RICHIAMARE UN PROGRAMMA O UN TESTO DALLO SCHERMO
COME SELEZIONARE UNO O PIÙ CARATTERI
COME INSERIRE I NUMERI DI PAGINA
COME METTERE IN ORDINE ALFABETICO DELLE RIGHE DEL DOCUMENTO (nuovo)
LA FORMATTAZIONE SPECIALE DEI CARATTERI
L'USO DEGLI STILI
LA CREAZIONE AUTOMATICA DI UN SOMMARIO (INDICE)
COME INSERIRE DEL TESTO CHE SI UTILIZZA FREQUENTEMENTE (nuovo)
L'USO DELLE VOCI DI GLOSSARIO
LE FUNZIONI DELLA TASTIERA (ampliato)
I CODICI ASCII (per usare il computer all'estero)
REGOLETTE GRAMMATICALI

L'iniziale maiuscola e i nomi di persona.
Il Papa arrivò a Roma. Il papa Giovanni XXIII arrivò a Roma.
Vi era una persona con s. Giovanni. Tra i vari Santi, s. Francesco era il più povero.
Il Dottore venne in mattinata. Il dott. Rossi è un pediatra.
L'accento sulla e
Acuto in è e cioè. Grave in perché, affinché, poiché, né questo né quello.
"Fece tutto da sé" e "Quei giovani erano se stessi in ogni occasione".
ad - ed
Uso discusso, di certo è bene metterli quando la parola che segue inizia con la
stessa lettera, esempi: Si recarono ad Ancona. Lui ed Edoardo vennero insieme.
LE IMPOSTAZIONI INIZIALI

- Clicca sul menu VISUALIZZA ed attiva NORMALE
- clicca sul menu STRUMENTI, quindi sull'opzione VISUALIZZA ed attiva le
barre di scorrimento orizzontale e verticale.
Inizio di un nuovo documento
- Clicca sul menu FILE
- clicca sull'opzione NUOVO, si apre la finestra NUOVO
- clicca su OK
- il cursore si posizione in alto a sinistra, si può iniziare a scrivere.
Le informazioni disponibili sullo schermo:
- 1° BARRA IN ALTO: porta la scritta MICROSOFT WORD ed il nome provvisorio
del documento
- 2° BARRA DALL'ALTO: porta i vari menu offerti dall'elaboratore di testi
- 3° BARRA DALL'ALTO: partendo da sinistra si vedono tante icone, portandoci
sopra il cursore appare la descrizione del lavoro svolto se si clicca su tale
icona
- 4° BARRA DALL'ALTO: partendo da sinistra si vede:
- una finestrella con freccetta laterale
che mostra lo stile
utilizzato in quel momento,
- una finestrelle
che dice il tipo del carattere usato
- una finestrelle
che dice la grandezza del carattere usato
- tre icone
(piccoli quadretti) per scegliere lo stile dei caratteri
(grassetto, corsivo e sottolineato);
- quattro
icone per allineare il paragrafo (a sinistra, centrato, a
destra, giustificato),
- altre icone.
- 5° BARRA DALL'ALTO: il righello che ti fa vedere i margini del documento e
serve per impostare i tabulatori. Se lo vuoi togliere:
- clicca sul menu VISUALIZZA,
- disattiva RIGHELLO
- IN BASSO PRIMA RIGA: vedi la barra che permette di spostare il testo a
destra o a sinistra. Per fare questo spostamento clicca su una delle freccette
laterali, oppure posiziona il cursore sul quadratino, clicca, tieni premuto e
trascina il quadratino. Arrivato a destinazione rilascia il pulsante.
La posizione del quadratino su queste due barre indica, con la sua posizione
relativa ai suoi estremi, il punto nel documento in cui ci si trova in quel
momento. Se, ad esempio, ci si trova a pag. 23 di un documento di 46 pagine il
quadratino sarà in mezzo alla barra verticale perché sei a metà del documento.
SULLA TUA DESTRA appare la barra che permette di spostare il testo in alto ed
in basso. Per l'uso vedi le descrizioni per la barra orizzontale.
- IN BASSO SECONDA RIGA:
Pg. = numero di pagina in cui si sta lavorando
Sez. x = numero della sezione del documento
x/yy = numero della pagina attuale e numero totale delle pagine
A xx cm = distanza del cursore dal margine superiore
Ri xx = righe che separano il cursore dal margine superiore
Col . xx - caratteri che distanziano il cursore dal margine sinistro
LE IMPOSTAZIONI PER UN NUOVO DOCUMENTO

Per cambiare le dimensioni della pagina, che Word considera A4 (21 X 29,7 cm):
- clicca sul menu FILE e scegliere IMPOSTA PAGINA
- clicca sulla cartella DIMENSIONI
- definire le dimensioni
- clicca su OK
Per cambiare l'orientamento (disposizione) del foglio di carta:
- clicca sul menu FILE e scegliere IMPOSTA PAGINA
- clicca sulla cartella DIMENSIONI
- definire l’orientamento (verticale od orizzontale)
- clicca su OK
L'impostazione dei margini di scrittura
I margini sono i limiti che delimitano la zona del foglio di carta in cui è
possibile scrivere. Vi sono due margini verticali (sinistro e destro) e due
margini orizzontali (superiore ed inferiore). Per cambiare i margini:
- clicca sul menu FILE e scegliere IMPOSTA PAGINA
- clicca sulla cartella MARGINI
- definire i margini, ovvero gli spazi sopra, sotto, sul fianco destro e
sinistro che delimitano lo spazio in cui puoi scrivere.
- clicca su OK
L'anteprima di stampa
Prima di stampare un documento è meglio vedere sullo schermo la "forma" che
avranno le pagine stampante, ciò è possibile facendo clic sull’icona che
rappresenta una lente o con l'opzione ANTEPRIMA DI STAMPA nel menu FILE, oppure
cliccare sull'iconina a forma di lente che si trova sulla 3° barra.
Per uscire dall’anteprima di stampa cliccare su CHIUDI.
COME LAVORARE CON DUE DOCUMENTI CONTEMPORANEAMENTE

A volte può essere utile lavorare con due o più documenti contemporaneamente,
per esempio, dividere la finestra del Word in due metà, una sopra e una sotto.
Quindi mettere il documento 1 nella metà superiore ed il documento 2 nella metà inferiore.
- clicca sul menu FILE, voce APRI, e apri il documento 1
- clicca sul menu FILE, voce APRI, e apri il documento 2
- clicca sul menu FINESTRA
- clicca sulla voce DISPONI TUTTO
- ora puoi lavorare su due documenti. Per spostarti da un documento all'altro
clicca su quello in cui vuoi lavorare.
COME CREARE UN'ICONA PER RICHIAMARE UN PROGRAMMA O UN TESTO DALLA SCHERMO (desk top)

Se vuoi facilitarti il lavoro puoi creare un'icona sullo schermo un'icona per aprire
un programma che usi spesso oppure un documento su cui stai lavorando. Per creare tale icona:
- clicca su RISORSE DEL COMPUTER
- trova il programma o il file di cui vuoi creare l'icona
- clicca col tasto destro su detto file
- clicca su CREA COLLEGAMENTO, apparirà una riga con scritto "Collegamento a ____ (nome del file)"
- clicca col tasto destro sulla riga "Collegamento a ____ (nome del file)"
- clicca su TAGLIA
- clicca col tasto destro sullo schermo, in un punto dove è vuoto
- clicca su INCOLLA, l'icona del file apparirà sullo schermo
COME SELEZIONARE UNO O PIÙ CARATTERI

Selezione di un carattere, o più caratteri, su una riga mediante il mouse
- muovi il mouse e porta il suo cursore prima del carattere o gruppo di caratteri,
che vuoi selezionare.
- premi il tasto sinistro e tienilo premuto.
- muovi il mouse verso destra, vedrai una fascia scura che indica come, man mano,
i caratteri vengano selezionati.
- rilascia il tasto del mouse, ora i caratteri sono selezionati.
Selezione di un blocco (varie righe) di caratteri mediante il mouse
- muovi il mouse e porta il suo cursore prima del carattere o gruppo di caratteri,
che vuoi selezionare.
- premi il tasto sinistro e tienilo premuto.
- muovi il mouse verso destra, si vedrai una fascia scura che indica come, man mano,
i caratteri vengano selezionati.
- arrivato alla fine della prima riga sposta il mouse in basso fintanto che saranno
selezionate tutte le righe che vuoi selezionare.
- rilascia il tasto del mouse, ora il blocco di caratteri è selezionato.
Selezione di un carattere, o più caratteri, su una riga mediante la tastiera
- usando i tasti FRECCIA porta il cursore del mouse prima del carattere o gruppo di
caratteri, che vuoi selezionare.
- premi il tasto MAIUSCOLE e tienilo premuto.
- tieni premuto il tasto FRECCIA A DESTRA, vedrai una fascia scura che indica come,
man mano, i caratteri vengano selezionati.
- rilascia il tasto MAIUSCOLE ed il tasto FRECCIA A DESTRA, ora i caratteri sono
selezionati.
Selezione di un blocco (varie righe) di caratteri mediante la tastiera
- usando i tasti FRECCIA porta il cursore del mouse prima del carattere o gruppo di
caratteri, che vuoi selezionare.
- premere il tasto MAIUSCOLE e tienilo premuto.
- tieni premuto il tasto FRECCIA A DESTRA, vedrai una fascia scura che indica come,
man mano, i caratteri vengano selezionati.
- arrivato alla fine della prima riga premere il tasto FRECCIA IN GIÙ e
tienilo premuto fintanto che saranno selezionate tutte le righe che vuoi selezionare.
- rilascia il tasto MAIUSCOLE ed il tasto FRECCIA IN GIÙ, ora
il blocco di caratteri è selezionato.
COME INSERIRE I NUMERI DI PAGINA

- clicca sul menu INSERISCI
- clicca su NUMERI DI PAGINA
- clicca su OK
COME METTERE IN ORDINE ALFABETICO DELLE RIGHE DEL DOCUMENTO

Il testo da ordinare deve essere composto da righe uniche, ovvero righe che non
continuano andando a capo.
- porta il cursore prima del prima carattere della prima riga
- mentre tieni premuto CTRL e MAIUSCOLO premi F8,
- rilascia i pulsanti di cui sopra
- premi 3-4 volte sulla FRECCIA A DESTRA per selezionare 3-4 caratteri
- premi 3-4 volte sulla FRECCIA IN GIÙ e seleziona tutta la colonna
- clicca sul menu TABELLA
- clicca sulla voce ORDINA
- selezione se vuoi l'ordinamento crescente (dalla a alla z) o descrescente
- clicca su OK
LA FORMATTAZIONE SPECIALE DEI CARATTERI

Per selezionare uno o più caratteri mediante tastiera
- Porta il cursore sul primo carattere a sinistra del gruppo di caratteri
interessati
- tieni premuto MAIUSCOLA (il tasto con una freccia verso l'alto sopra Ctrl)
ed utilizzando la freccia verso destra seleziona tutti i caratteri interessati.
Usando Freccia in giù puoi selezionare una parte del documento.
Per selezionare uno o più caratteri mediante mouse
- Porta il cursore appena prima del primo carattere a sinistra del gruppo di
caratteri interessati
- clicca e tieni premuto il pulsante mentre sposti il cursore verso destra
fintanto che tutti i caratteri interessati saranno stati selezionati. Se porti
il mouse in basso puoi seleziona parte di tutto il documento.
Per cambiare dei caratteri da minuscolo a maiuscolo
- Seleziona i caratteri
- tieni premuto il tasto Maiuscole
- premi F3
NOTA: la stessa cosa si può fare molte lettere consecutive, basta selezionarle tutte.
Per cambiare dei
caratteri da maiuscolo a minuscolo
- Seleziona i caratteri
- tieni premuto il tasto Maiuscole
- premi F3
NOTA: la stessa cosa si può fare molte lettere consecutive, basta selezionarle tutte.
Per barrare i caratteri, come questi.
- Clicca su FORMATO,
- clicca su CARATTERE
- clicca sull'effetto BARRATO
Per creare delle maiuscole accentate (ad es. À, È, ecc)
- scrivi il carattere in minuscolo
- seleziona il carattere
- tieni premuto il tasto Maiuscole
- premi F3
L'USO DEGLI STILI
LA CREAZIONE AUTOMATICA DI UN SOMMARIO (INDICE)

Per inserire un sommario degli argomenti in modo automatico devi creare nel
tuo documento dei titoli, dei sottotitoli e magari dei sottosottotitoli,
esempio di documento con titoli (Titolo 1), sotto-titoli (Titolo 2)
e sotto-sotto-titoli (Titolo 3):
|
GLI SPORTI (Titolo 1)
IL CALCIO (titolo 2)
Dove si gioca (titolo 3)
- descrizione --------
Chi lo gioca (titolo 3)
- descrizione --------
In quanti lo giocano (titolo 3)
- descrizione --------
IL TENNIS (titolo 2)
Dove si gioca (titolo 3)
- descrizione --------
Chi lo gioca (titolo 3)
- descrizione --------
In quanti lo giocano (titolo 3)
- descrizione --------
|
L'USO PRATICO DI TITOLI, SOTTO-TITOLI, ECC.
In alto a sinistra, all'inizio della 4° barra, vi è una finestrella con
scritto NORMALE con accanto un freccetta. Se clicchi sulla freccetta vedrai
apparire i vari stili (carattere ed allineamento) forniti da Word, esempio:
Titolo 1, Titolo 2, Titolo 3.
Lo stile NORMALE rappresenta ciò che Word usa per tutto ciò a cui tu non
assegni uno stile diverso.
Come applicare titoli, sotto-titoli, ecc.
Decidi, innanzitutto, come vuoi suddividere il tuo documento, quindi:
- clicca all'interno della frase che hai scelto come titolo o
sotto-totitolo o sotto-sotto-titolo
- clicca sulla freccetta accanto alla finestrella degli stili (4° barra in
alto a sinistra)
- clicca sulla stile che vuoi dare a quella frase (Titolo 1, Titolo 2,
ecc.)
LA CREAZIONE AUTOMATICA DI UN SOMMARIO
ATTENZIONE: quello che una volta nei libri era l'INDICE, ora in WORD si
chiama SOMMARIO.
Come creare un sommario in modo automatico
- suddividi il tuo documento in titoli e sottotitoli, come visto più
sopra.
- va all'ultima pagina (un modo rapido è quello di tener premuto Ctrl e
Maiuscola e premere il tasto Fine)
- va alla pagina successiva, ovvero:
- clicca sul menu INSERISCI
- clicca su INTERRUZIONE
- clicca nel pallino "Di pagina"
- clicca su OK
- nella parte alta della pagina scrivi SOMMARIO
- premi INVIO du evolte per portare il cursore nella riga sottostante
- clicca sul menu INSERISCI
- clicca su INDICE E SOMMARIO
- clicca sulla linguetta SOMMARIO
- clicca su OK
Tutto qui, il Sommario verrà creato automaticamente!
COME CAMBIARE GLI STILI (MODELLI) FORNITI DA WORD
Se uno o più stili forniti da Word non ti vanno bene li puoi modificare a tuo
piacere.
Per modificare uno stile:
- clicca sul menu FORMATO
- clicca su STILE
- clicca sulla stile che vuoi modificare
- clicca su MODIFICA
- clicca su FORMATO
- clicca su CARATTERE per modificare il carattere
- clicca su PARAGRAFO per modificare il paragrafo (allineamento,
spaziatura, ecc.).
FA' TUTTE LE MODIFICHE ALLO STILE, QUINDI:
- clicca su OK, torni alla finestra precedente
- clicca su OK, torni alla finestra precedente
- clicca su APPLICA
COME INSERIRE DEL TESTO CHE SI UTILIZZA FREQUENTEMENTE

Ringraziamo Giuseppe Curvati che ci ha suggerito questa procedura.
Talvolta può risultare molto utile preparare dei brani di testo
(ad es. il vostro indirizzo o la descrizione di qualcosa) e memorizzarli in modo da poterli
richiamare velocemente. Se il testo è inferiore a 255 caratteri è molto utile utilizzare
l'opzione "Correzione automatica", in caso contrario si devono usare le
"Voci di glossario" come spiegato più innanzi.
Come memorizzare del testo usando la "Correzione automatica"
- 1. seleziona il testo che vuoi memorizzare
- 2. clicca su STRUMENTI
- 3. clicca su CORREZIONE AUTOMATICA. Appare una finestra con al centro una riga divisa in
due parti. Sopra la parte di riga alla tua sinistra vi è scritto: "Sostituisci",
sopra quella alla tua destra sta scritto "Con:" e subito sotto puoi vedere l'inizio
del testo selezionato in precedenza.
- 4. inserisci nella parte di riga vuota, sotto "Sostituisci:", un nome o un numero
che ti servirà per richiamare quel brano quando lo vorrai inserire nel testo.
Puoi usare anche una sigla brevissima.
- 5. clicca su AGGIUNGI
- 6. clicca su OK
Come richiamare del testo memorizzato nella "Correzione automatica"
- 1. porta il cursore dove vuoi inserire il testo
- 2. digita il nome o la sigla che hai usato per memorizzare il testo nella
"Correzione automatica" (vedi il punto 4 della procedura precedente)
- 3. premi il pulsante INVIO o la BARRA SPAZIATRICE
L'USO DELLE VOCI DI GLOSSARIO
 USO DELLE VOCI FORNITE DA WORD
USO DELLE VOCI FORNITE DA WORD
Word fornisce delle informazioni che possono essere inserite nel documento in
modo automatico, ad esempio la data di creazione del documento (vedi sotto) in
cui, automaticamente, compaiono data ed ora:
Data creazione 19/09/06 15.57
Come inserire nel documento una Voce di Glossario, ad esempio la "Data di
creazione" del documento:
- porta il cursore dove vuoi inserire la voce di glossario
- clicca su INSERISCI
- clicca su VOCE DI GLOSSARIO
- clicca su INTESTAZIONE/PIÈ DI PAGINA
- clicca su DATA DI CREAZIONE
COME CREARE UNA NUOVA VOCE DI GLOSSARIO
Quando vi è una frase, un indirizzo, o qualsiasi altro testo che utilizzate
spesso potete metterlo nelle Voci di Glossario e recuperarlo quando ne avete
bisogno. Un classico esempio è il vostro indirizzo.
Come inserire nelle Voci di Glossario il tuo indirizzo:
- 1. scrivi il tuo indirizzo e dagli la forma (formato) che preferisci.
Vedi esempio qui sotto.
- Mario Rossi
Via Alfonsino, 12 - 20100 Milano
Telefono fisso: 02-xxxxxxx
Cellulare: 333-xxxxxxx
E_mail: mario.rossi@xxxxx.it
- 2. seleziona tutto l'indirizzo
- 3. clicca su INSERISCI
- 4. clicca su VOCE DI GLOSSARIO
- 5. clicca su NUOVO
- 6. Inserisci il nome che vuoi dare a quella Voce di Glossario,
nel nostro caso puoi mettere Mio-indirizzo
- 7. clicca su OK
Come richiamare nel documento il tuo indirizzo che hai posto nelle Voci di Glossario:
- 1. porta il cursore dove vuoi inserire il tuo indirizzo
- 2. clicca su INSERISCI
- 3. clicca su VOCE DI GLOSSARIO
- 4. clicca su Voce di Glossario
- 5. scrivi Mio-indirizzo nella finestrella sotto la scritta "Immetti
la voce di Glossario",
oppure cerca Mio-indirizzo tra le voci nella finestra sottostante e,
quando lo trovi, cliccagli sopra.
- 6. clicca su INSERISCI
LE FUNZIONI DELLA TASTIERA

Parte delle informazioni sono state prelevate dal sito:
http://digilander.libero.it/marcoma2002/pc&bios/pop3_smtp_posta_mail.htm
Chi deve usare il computer per scrivere in modo efficace, dovrebbe imparare ad usare
i comandi della tastiera e preferirli a quelli del mouse. Siccome il testo si scrive
con la tastiera, doverla abbandonare mentre si sta scrivendo, per utilizzare dei
comandi dati con il mouse, tipo: taglia, incolla e spostamento del testo, comporta
una perdita di tempo ed una riduzione di efficacia.
L'efficienza si raggiunge quando, diventati familiari i comandi della tastiera,
si riesce ad utilizzarli per selezionare, tagliare, copiare, incollare, spostare o eseguire
altre operazioni sul testo che stiamo elaborando.
| Azione | Tasti rapidi | Descrizione |
|---|
| Attiva stampa | ctrl + maiuscolo + F12 | Attiva il menu di stampa. |
| Salvataggio | maiuscolo+ F12 | Salva il testo in elaborazione. |
| Sottolineato | ctrl + S | Sottolinea il testo selezionato. |
| Grassetto | ctrl + G | Rende grassetto il testo selezionato. |
| Copia | ctrl + C | Copia il testo selezionato. |
| Taglia | ctrl + X | Taglia il testo selezionato. |
| Incolla | ctrl + V | Incolla il testo, tagliato o copiato, dove si trova il cursore. |
| Cancella parola dopo | ctrl + canc | Viene cancellata la parola dopo. |
| Cancella parola prima | ctrl + backspace | Viene cancellata la parola prima. |
| Ordinamento alfabetico, numerico, per data. | ctrl + maiusc + F8 | Con i tasti freccia seleziona una colonna di dati di 3-4 elementi, poi clicca su TABELLA e quindi su ORDINA. |
| Va ad una pagina determinata | F5 | Si apre una finestra, imposta il numero di pagina e premi Invio. |
| Va indietro di un carattere | frec_sin | Il cursore viene spostato, rispetto alla posizione in cui è, di un carattere verso sinistra. |
| Va avandi di un carattere | frec_des | Il cursore viene spostato, rispetto alla posizione in cui è, di un carattere verso destra. |
| Va indietro di una parola | ctrl + frec_sin | Il cursore viene spostato, rispetto alla posizione in cui è, all'inizio della parola corrente. Se ci si trova già ad inizio parola il cursore viene spostato all'inizio della parola precedente. |
| Va avanti di una parola | ctrl + frec_des | Il cursore viene spostato, rispetto alla posizione in cui è, all'inizio della parola successiva. |
| Va a inizio riga | Inizio | Il cursore viene spostato, rispetto alla posizione in cui è, all'inizio della riga corrente. |
| Va a fine riga | Fine | Il cursore viene spostato, rispetto alla posizione in cui è, alla fine della riga corrente. |
| Va a inizio documento | ctrl + Inizo | Il cursore viene spostato all'inizio del documento. |
| Va a fine documento | ctrl + Fine | Il cursore viene spostato alla fine del documento. |
| Va alla riga sopra | frec_su | Il cursore viene spostato, rispetto alla posizione in cui è, di una riga sopra; se tale riga è più corta il cursore si posiziona a fine riga. |
| Va alla riga sotto | frec_giu | Il cursore viene spostato, rispetto alla posizione in cui è, di una riga sotto; se tale riga è più corta il cursore si posiziona a fine riga. |
| Va a inizio paragrafo | ctrl + frec_su | Il cursore viene spostato, rispetto alla posizione in cui è, all'inizio del paragrafo corrente. Se ci si trova già ad inizio paragrafo il cursore viene spostato all'inizio del paragrafo precedente. |
| Va a fine paragrafo | ctrl + frec_giu | Il cursore viene spostato, rispetto alla posizione in cui è, all'inizio del paragrafo successivo. |
| Va alla schermata prima | page up | Il cursore rimane fisso nella posizione in cui è ma è il documento che scorre di una "videata" in giù permettendo di vedere il testo sovrastante. |
| Va alla schermata dopo | page down | Il cursore rimane fisso nella posizione in cui è ma è il documento che scorre di una "videata" in su permettendo di vedere il testo sottostante. |
| Va alla pagina prima | ctrl + page_up | Il cursore viene spostato, rispetto alla posizione in cui è, all'inizio della pagina corrente. Se ci si trova già ad inizio pagina il cursore viene spostato all'inizio della pagina precedente. |
| Va alla pagina dopo | ctrl + page_down | Il cursore viene spostato, rispetto alla posizione in cui è, all'inizio della pagina successiva. |
I CODICI ASCII
(per usare il computer all'estero)

Tabella tratta da: www.asciitable.it/ascii.asp
|
Vi sono dei caratteri che compaiono sulla nostra tastiera italiana, ma non sono sulle tastiere
che trovare all'estero, magari in albergo o in un Internet cafè.
Questo può creare dei problemi che si possono ovviare assai semplicemente utilizzando i
caratteri ASCII.
Va precisato che tali caratteri si possono usare anche in Italia, qualora
ne sorgesse la necessità.
Per inserire un carattere ASCII nel testo che stai scrivendo:
- premi il tasto Blocco numerico, che si trova sulla tastierina
numerica (quella che sulla tastiera è posizionata sulla vostra destra). Quando il
Blocco numerico è stato premuto si accende un lampadina dove sta sritto Num Lock.
Fai qualche prova fintanto che tale lampadina si accende.
- tieni premuto il tasto ALT
- sui tasti del tastierino numerico imposta il numero che, nella colonna DEC,
corrisponde al carattere che vuoi inserire.
Esempi:
- per inserire @ userai il numero 64
- per inserire % userai il numero 37
- rilascia il tasto ALT.
|
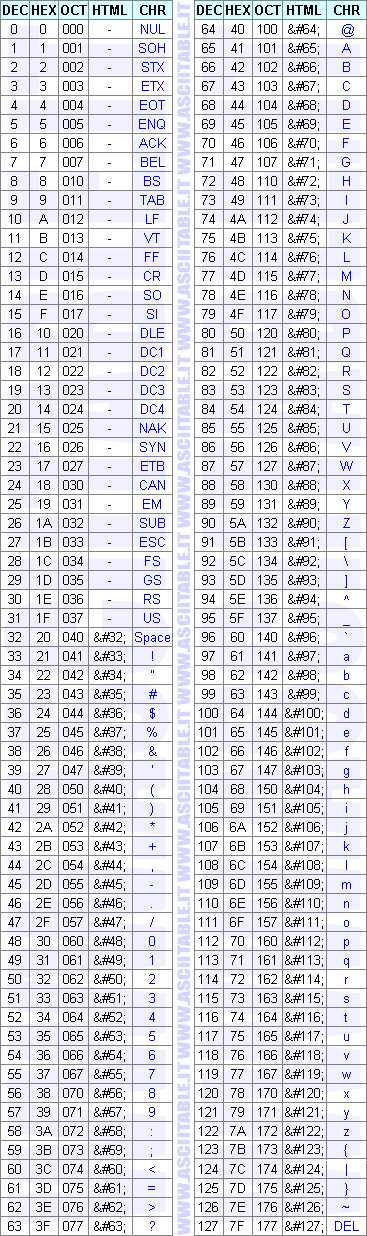 |
|